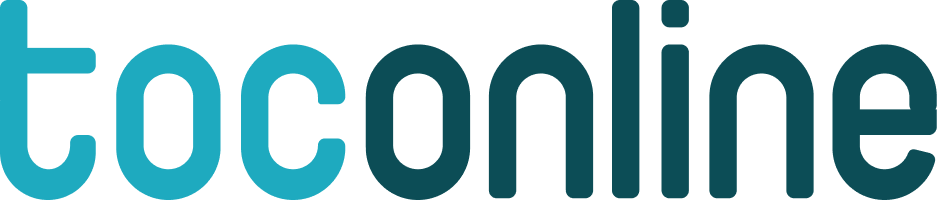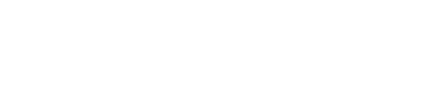Tabelas dinâmicas nos mapas TOConline

O objetivo deste artigo, é de uma forma muito sucinta, ajudar alguns colegas a trabalhar a informação extraída do TOConline em mapas excel, de forma a que possam rapidamente trabalhar a informação como pretendem e preparar os seus próprios mapas de análise e reporte.
As tabelas dinâmicas (pivot table em inglês) são tabelas interativas que permitem trabalhar uma elevada quantidades de dados. As tabelas dinâmicas são, na nossa opinião, a mais importante ferramenta de tratamento de dados no Excel, devido à sua facilidade de uso e flexibilidade. Com este tratamento de dados é possível criarmos mapas e reportes à nossa medida, agrupando a informação da forma que achamos mais relevante para cada cliente e negócio.
Indicando passo a passo, iremos criar uma tabela dinâmica sobre o mapa Rubrica/Centro de Custo, exportado do TOConline.
Para podermos então iniciar vamos aceder ao TOConline, ao menu Contabilidade > Relatório > Extratos Analítica e exportamos o relatório para excel.
Para efetuar tabelas dinâmicas sobre uma determinada tabela é importante que essa tabela apresente as seguintes caraterísticas:
Retangular: (x linhas x y colunas numa folha do excel);
Contínuo: (não pode haver linhas vazias ou colunas vazias);
Rotulado: (cada coluna deve possuir um nome que identifique os dados).
No TOConline toda a informação que é exportável para excel já cumpre com estas caraterísticas, portanto as tabelas de dados já estão prontas para de imediato se efetuar tabelas dinâmicas sobre essa informação.
Com o rato devemos então selecionar toda a tabela:
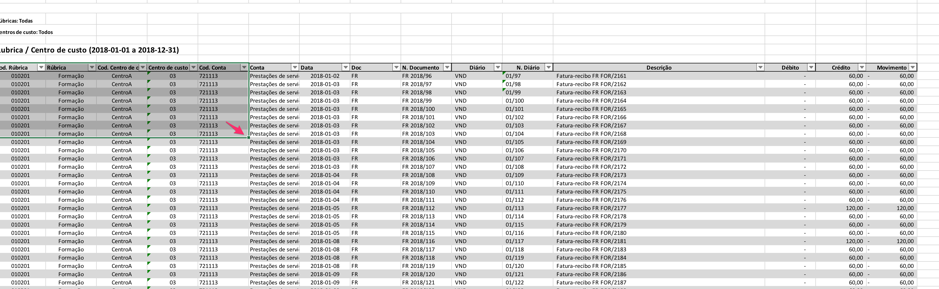
É importante que todos os dados da tabela sejam selecionados para que sejam considerados nos resultados da tabela dinâmica, conforme apresentado na imagem:
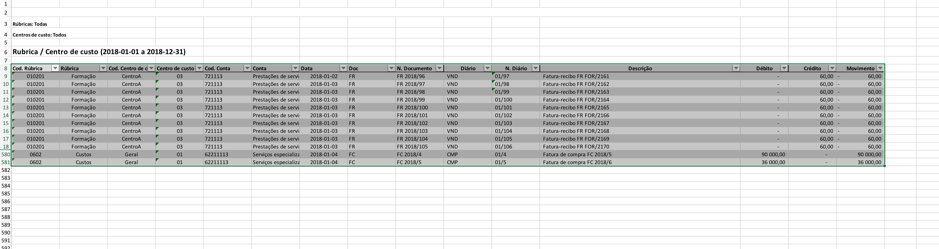
Agora que já temos toda a tabela selecionada, fazemos Insert (Inserir) > PivotTable (tabela dinâmica)
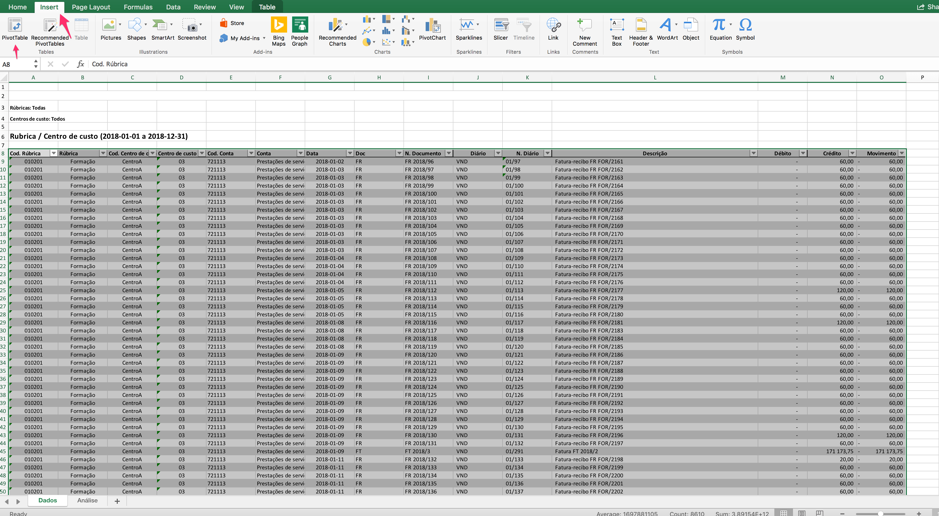
Deverá então aparecer a seguinte janela Create Pivot Table (Criar Tabela Dinâmica), que nos permite confirmar a origem dos dados a serem utilizados, apontar outro intervalo ou ainda usar uma fonte de dados externa. Podemos também escolher onde ficará a nossa Tabela Dinâmica, se numa nova folha de cálculo, se numa folha já existente.
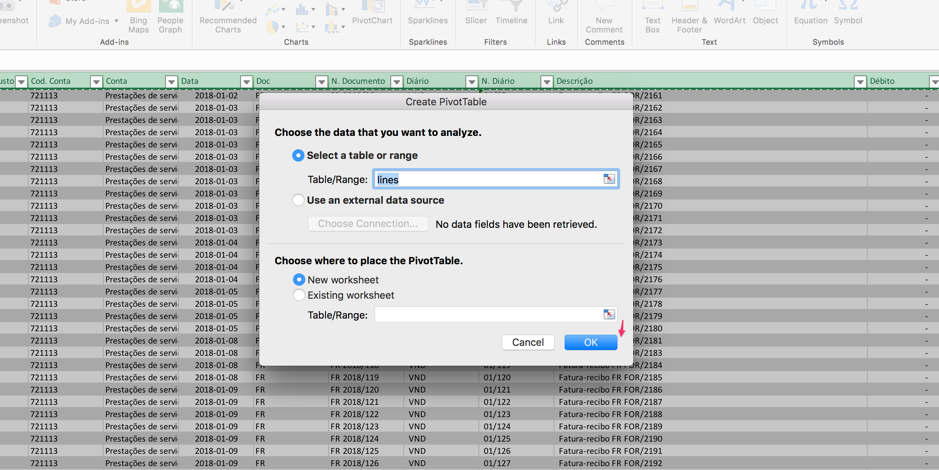
Selecionado a opção “ok”, uma nova folha do excel deverá aparecer com o seguinte resultado:
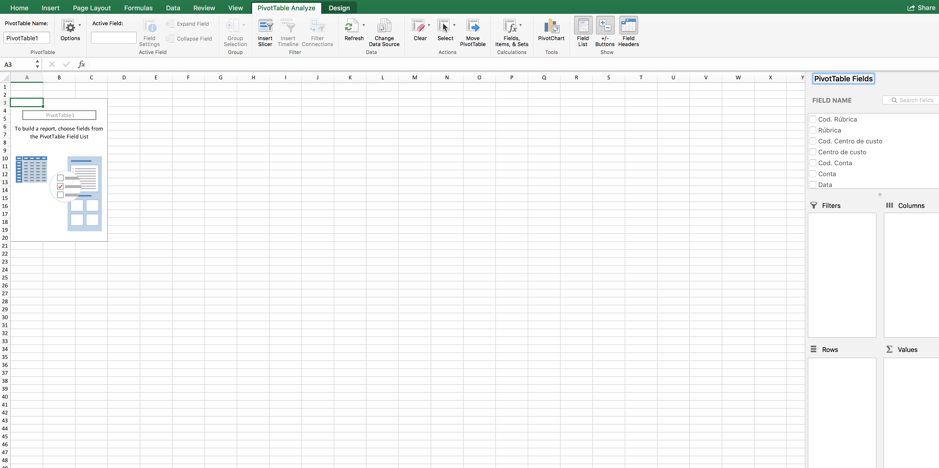
Agora podemos definir que campos queremos e de que forma na nossa tabela. Os campos que definimos no lado direto da imagem (pivot table fields) irão refletir-se na tabela do lado esquerdo da imagem. Para colocarmos campos podemos ir ao pivot table fields e arrastar de cima para os espaços em baixo.
Temos na imagem seguinte um exemplo com a correspondência entre os campos que se definem no PivotTable Fields o que é esperado como resultado da tabela dinâmica.
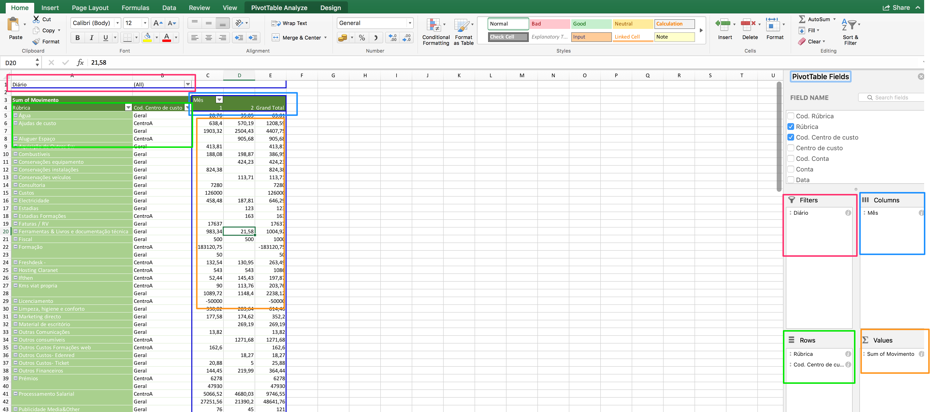
Breve explicação de cada campo:
Filters: Escolher o campo com o filtro do relatório – Este campo é opcional e poderá ser escolhido se houver interesse para o relatório – no exemplo queremos saber os valores por Rubrica e centro de custo para o diário “Compras”. Assim basta arrastar o campo DIÁRIO para o Filters (Filtro do Relatório).
Clicando na setinha (do lado esquerdo) pode-se usar os filtros e selecionar um ou vários diários, no exemplo seria selecionar apenas a opção CMP que corresponde ao diário Compras:
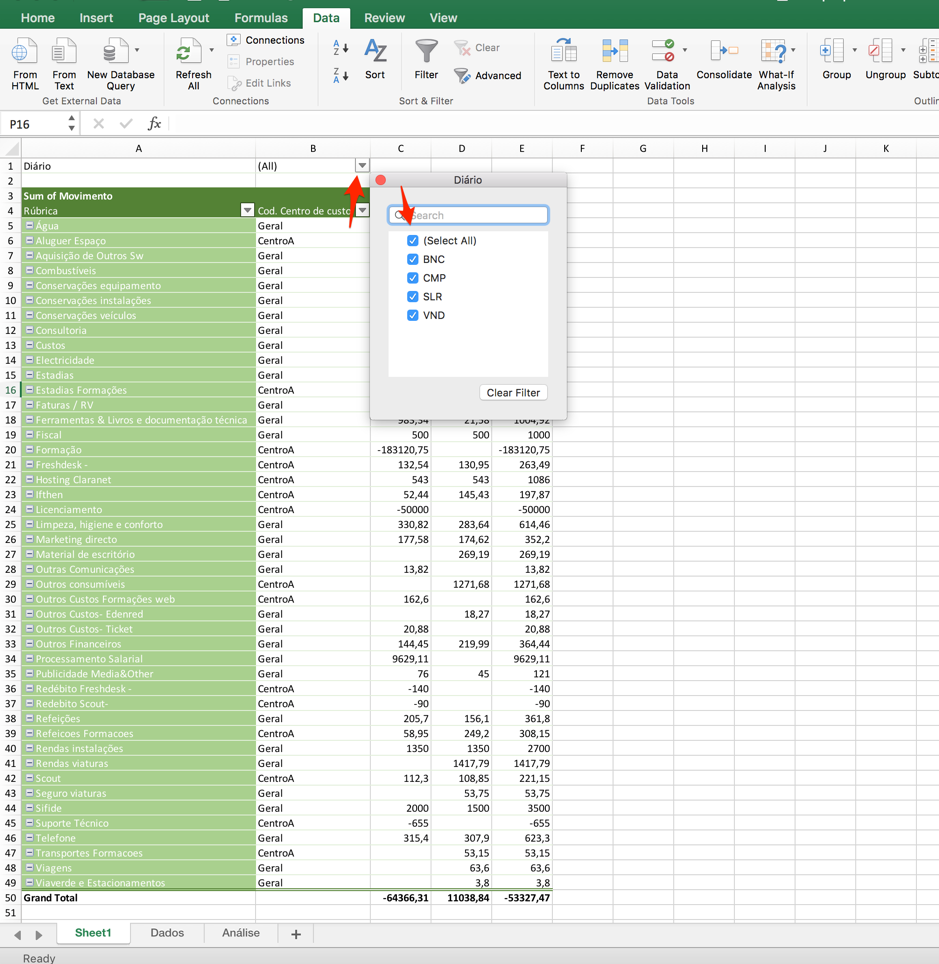
Columns: Escolher a informação que queremos reportar nas colunas – no nosso exemplo nas colunas queremos os meses. Arrastando o campo do MÊS para o Columns (Rótulos de colunas) obtemos os custos por mês. O campo mês, foi acrescentado ao relatório extraído do TOConline.
A utilização deste campo na tabela dinâmica também é opcional e poderá ser escolhido se houver interesse para o relatório
Rows: Aqui pode colocar apenas um ou vários campos, no exemplo temos a rubrica e o centro de custo, mas poderíamos ter apenas a rubrica ou o centro de custo, ou ter ainda mais campos. A ordem com que estes campos aparecem na tabela (por exemplo se quiséssemos primeiro o centro de custo e depois a rubrica) também pode ser facilmente alterado, bastando para isso arrastar os campos, trocando-os de sítio (na pivot table fields; do lado direito)
Values: é o resultado que quer, terá de ser um valor, neste caso temos “sum of movimento”, o que significa que ao agrupar a informação como pretendido, vai somar os valores.
Se clicarmos em cima do i ao lado do “sum of movimento” pode-se escolher outras operações que não a soma, como por exemplo “count” (contar) ou “average” (média):
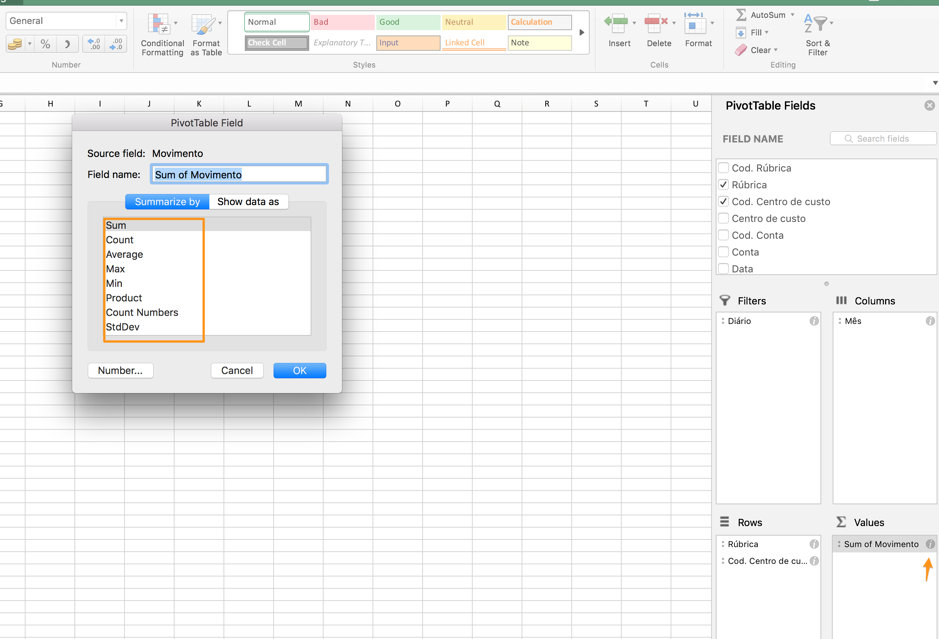
No entanto o mais comum nestes reportes será sempre a soma, que é o que normalmente aparece por defeito ao criar uma tabela dinâmica.
Do lado esquerdo, ou seja na tabela em si, vai aparecendo o resultado do que estamos a “pedir” do lado direito.
Se a tabela criada não apresentar o aspeto do exemplo criado, é possível fazer essa alteração da seguinte forma:
Clicar com o botão direito do rato em cima da tabela e escolher a opção “pivot table options”
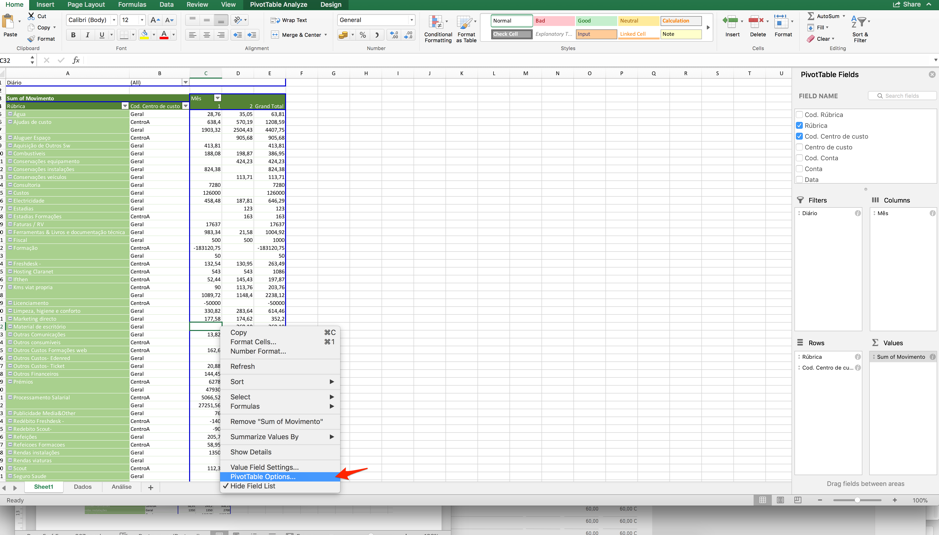
e selecionar classic pivot table layout”
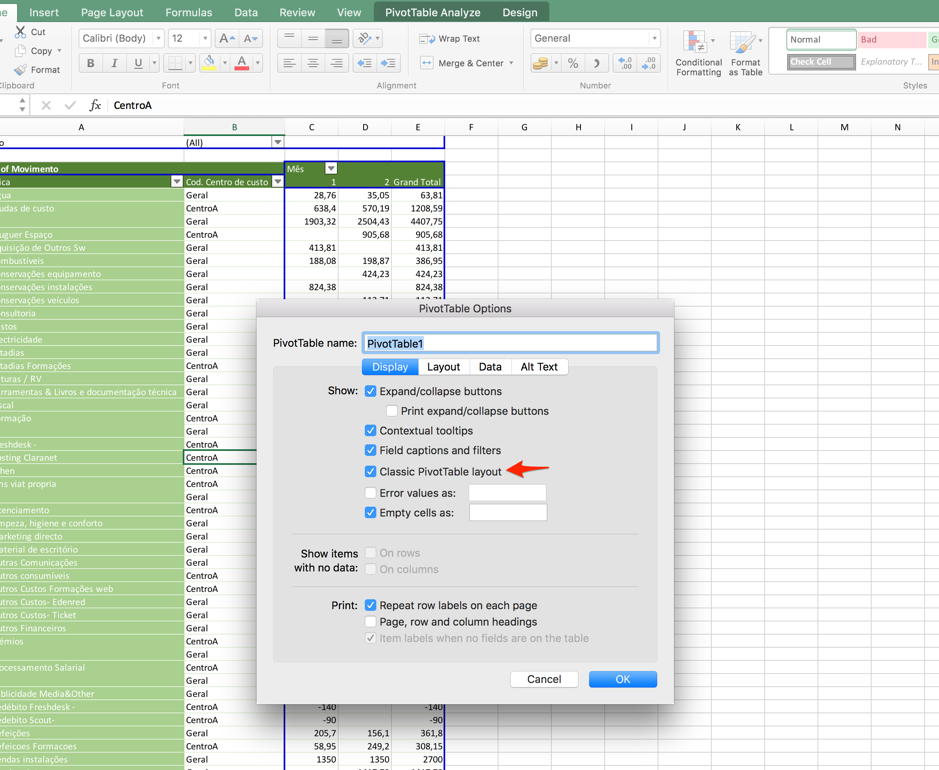
Por defeito nas colunas aparecerão sub-totais de forma automática. Se os quisermos retirar ou alterar devemos fazer duplo clique sobre a coluna que se quer editar (neste caso centro custo e selecionar) “Automatic” ou “None”:
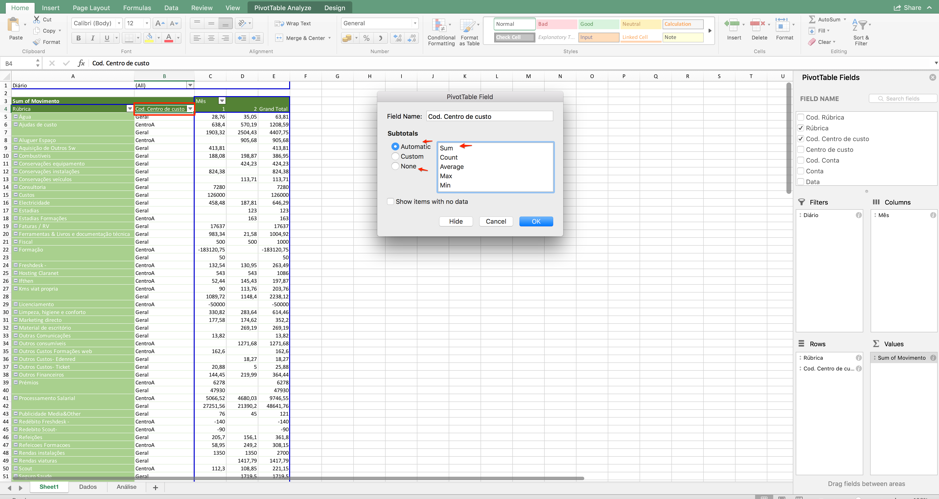
Por último, sempre que se alterar a informação da tabela principal, onde estão os dados, e se quiser que a tabela dinâmica atualize devemos clicar com botão direito do rato por cima da tabela e selecionar a opção: “Refresh”. A tabela dinâmica automaticamente atualizará os seus resultados.
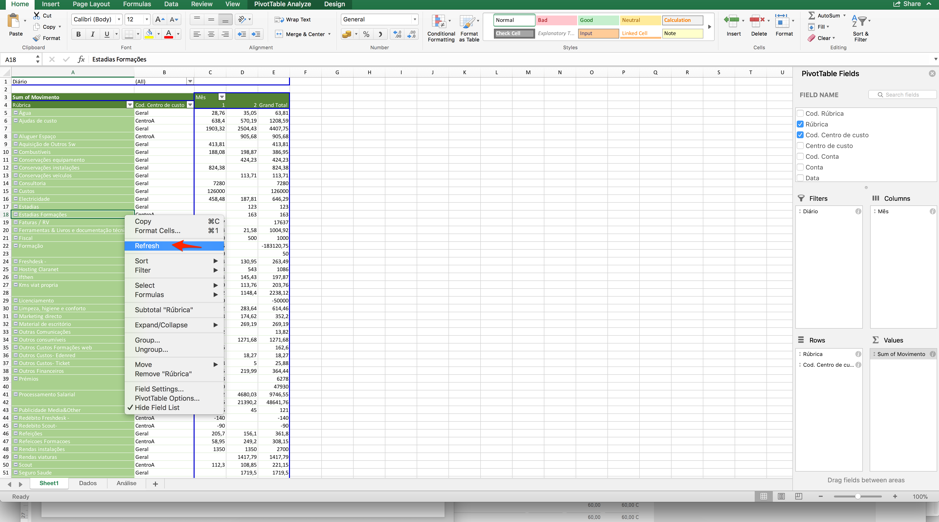
Apesar de breve, é nossa expectativa que este artigo seja uma ajuda para quem está a iniciar a utilização de tabelas dinâmicas e tratamento de informação em excel.
Luísa Catita
CC: 86737